Overview
You may want to use other languages such (e.g., English, English UK, German, Spanish, French, Italian, Dutch, Portuguese, and Russian) to send emails from your Kayako Classic instance, this article provides information on how to achieve this desire.
Solution
If you want to be able to send emails and auto-responses from your Kayako Classic helpdesk in different languages such as Russian, German, Spanish, French, etc., you need to consider two things:
- Download and import languages packs
- Set the default language for a template group
Downloading and Importing Language Packs
Please refer to the article links below for more information about downloading and importing language packs:
Once you have the languages imported to your instance, the languages will be available in the language selector from the support center. Then, if the user selects the language (e.g., Russian), they will receive an auto-response in the selected language.
Setting the Default Language for a Template Group
If you want auto-responses and email communications from a specific email queue to use a specific language, you need to modify the language set for the template group that is being used for the email queue.
Your email queue uses a specific template group. It is set to Default if you have not created additional template groups but if you want to verify which template group was used for your email queue, navigate to Admin CP > Email Parser > Email Queues > Email Queue > General > Queue template group.
NOTE: You need access to the admin control panel to view the following information.
Once you know which template group is being used, edit the template group to specify the language you want to use for it.
NOTE: To edit the template group, you need admin access with "updating template groups" permission.
- Log in to the admin control panel.
- From the Home tab, click Templates and click Groups.
- Select the template group you want to modify from the list. You will only see Default if you haven't created additional template groups yet.
- Click the Settings tab from the edit template group window.
- Select the desired language from the 'Default language' drop-down menu.
- Click Save.
Testing
Submit a Ticket Through the Support Center
- Go to your support center (i.e., https://yourdomain.kayako.com/).
- Select a language from the language selector drop-down menu.
- Submit a ticket while using the selected language.
Result: You should receive an auto-response email in the selected language.
Sending an Email Directly to the Email Queue
- Compose an email and send it directly to the email queue (i.e., support@domain.kayako.com).
- Wait for the auto-response email.
Result: You should receive an auto-response email in the language defined in the template group that was set for the email queue.
 Go to Kayako
Go to Kayako
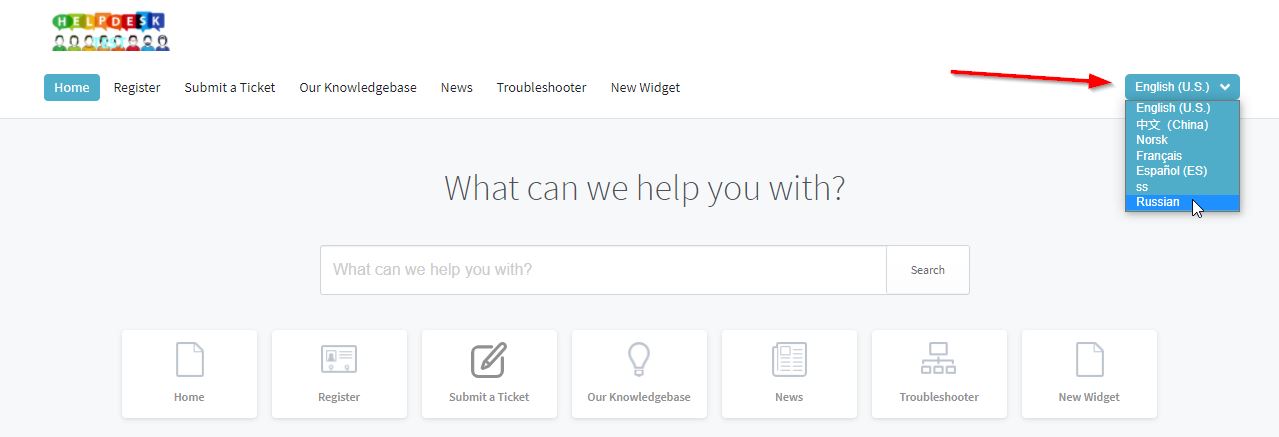
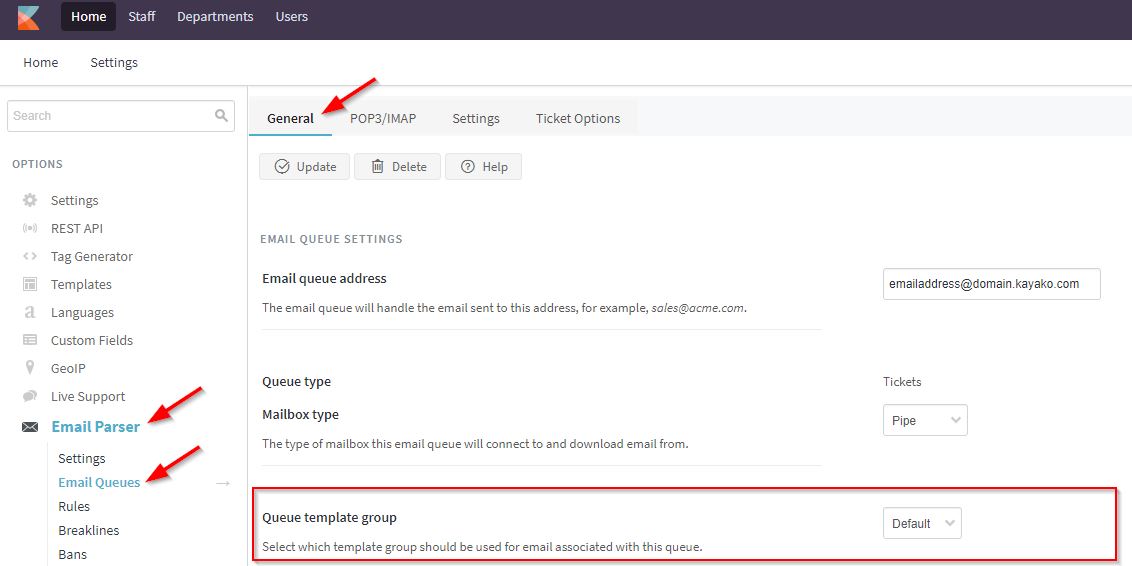
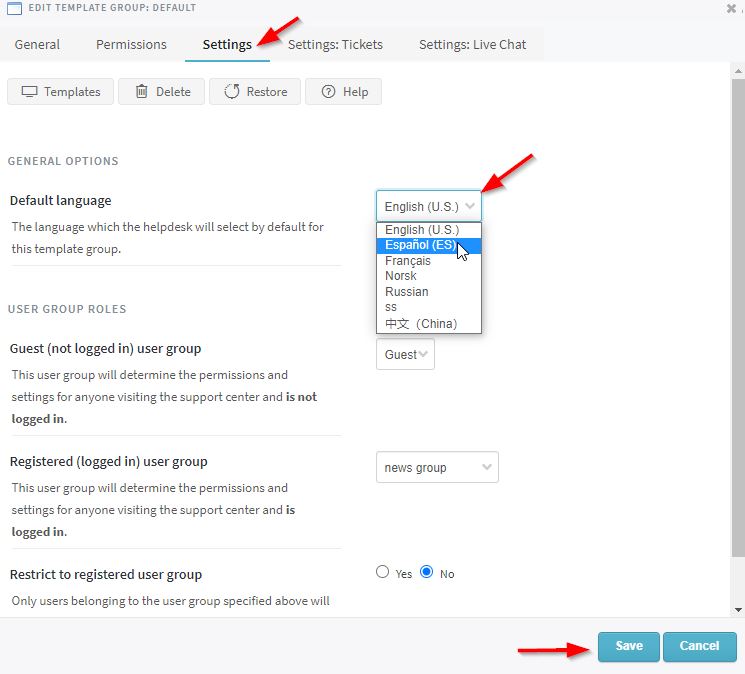
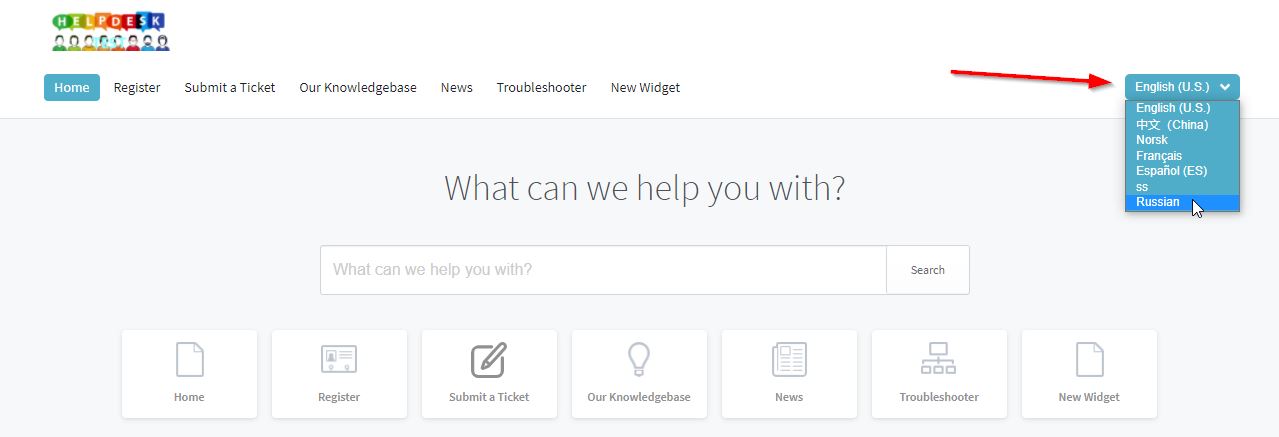
Priyanka Bhotika
Comments