Overview
By using Kayako's visibility restrictions (referred to as the "category scope" in the Staff CP), you can host not only content that's restricted to certain customers but also content that's only visible to your own support agents.
This article provides information about how visibility works on the Support Center and where to set it.
Prerequisite
- To modify a support center category in Kayako Classic, you need a staff user account that belongs to a team with permission to update the Knowledgebase categories.
Solution
Understanding Support Center's Knowledgebase Content Visibility
All restrictions to your Support Center content are controlled at the category level. You can choose from the following basic tiers of access:
- Global: This tier is for both your end-users and your staff.
- Public: Select this option to restrict the category to only your end users of your Help Center. You can also be more specific as to which types of users can have access to your Help Center by enabling or disabling visibility to explicit user groups.
- Private: This option can be used to create an internal Help Center accessible to any logged-in agent. You can also get more specific, by restricting categories to agents in particular teams.
- Inherit: This option is only available when you specify a category within another one and after you have saved these changes; just like the name says, it will make the child category inherit the access specified on the parent's category.
Note: If a child category has defined their scope as Public, but its parent category has its scope set as Private, the child category will not be accessible to end-users.
To modify the visibility restriction of a category:
- Log in to the Staff CP.
- Click the Knowledgebase tab and click Categories.
-
Select the category you want to modify.
- On the Edit window under the General tab, select the visibility in the "category scope" section.
-
If you want to be more specific as to which types of user groups or staff can have access to your content, you may click the permission tab (users or staff) to allow or restrict specific user groups or staff teams.
- Click Save when done.
Testing
Once you're done saving the changes, go to your Support Center to check if you can access or see the category you modified. Let's say set a category to "Private", then you should not be able to see or access it unless you sign in to the Support Center using a staff username. Likewise, if you set a category to "Global", then you should be able to see it even without signing in to the Support Center.
 Go to Kayako
Go to Kayako
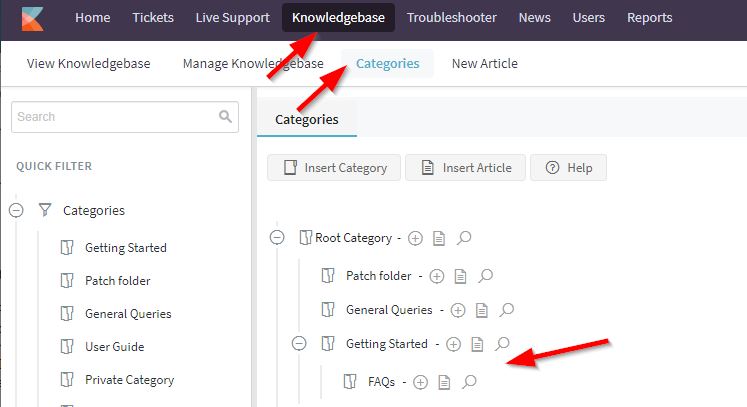
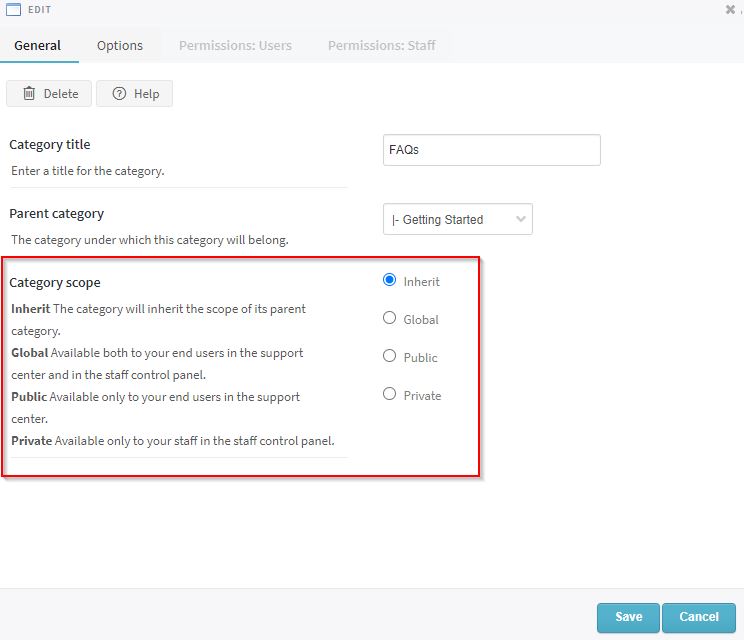
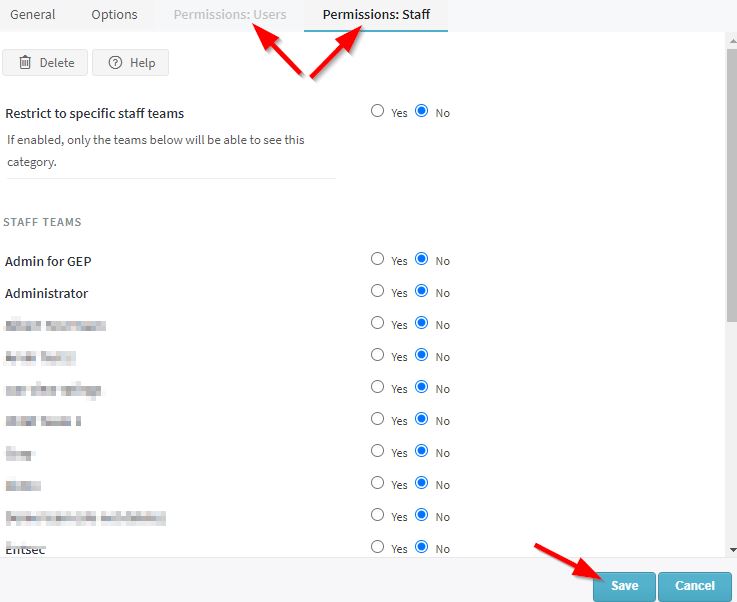
Priyanka Bhotika
Comments