Overview
You may notice that Kayako strips the image off on replies to the client, or that incoming mails and responses sent by your staff are stripped off of other HTML content. If you have recently upgraded your plan, this feature may not have been happening prior.
Solution
Kayako Classic supports HTML content in both incoming and outgoing emails. The Admin Control Panel offers several options to control this behavior and restrict the type of content that is displayed.
Requirements:
- Admin access with the 'manage helpdesk settings' permission.
Enabling HTML content
To enable HTML content in incoming and outgoing emails, you will first need to do the following:
- Log in to the Admin CP
- Head to Settings > Email Parser
- Select HTML on the 'Prioritize email content type' option:
- Click Update to save your changes.
- Head to Settings > Tickets
- Select HTML on the 'Treat content as' option:
Allowing all HTML content (not recommended)
To allow all HTML content without restrictions, you will need to do the following:
- Log in to the Admin CP.
- Head to Settings >Tickets.
- Select Allow HTML on the 'HTML handling (on the web and in email notifications)' option and the 'HTML handling (for staff replies)' option:
- Click Update to save your changes.
Allowing specific HTML tags and attributes only
For security reasons, it is instead recommended that you only allow certain HTML tags, which can be done as follows:
- Log in to the Admin CP.
- Head to Settings >Tickets.
- Select Strip HTML tags on the 'HTML handling (on the web and in email notifications)' option and the 'HTML handling (for staff replies)' option:
- Select Yes for the 'Allow some HTML tags' option.
-
Under ‘Allowable HTML Tags' and 'Allowed HTML attributes', specify the tags that you wish to allow. For example, adding "img" will allow you to display inline images:
For example, you may consider the following 'Allowed HTML tags':
hr,div,h1,h2,h3,h4,h5,h6,img,p,a,br,font,span,table,th,tr,td,thead,tbody,tfoot,dl,dd,dt,li,ol,ul,b,i,u,code,strong,pre
And the following 'Allowed HTML attributes':
href,rel,src,target,style,width,align,cellpadding,cellspacing,border,colspan,height,type
Note, however, that you should tailor this to your specific needs and guidelines.
Additional notes:
- This setting will remove all text enclosed between the '<>' characters in incoming emails and viewed via the website. This is a system limitation.
- A workaround can include putting a space between '<' and the first character:
< text>
- If there is a missing closure bracket (>), only up to the end of the line is removed, like in the following example:
<text
Which will turn into this:
normal text
normal text
Testing
After doing this, the desired HTML elements should show up in both incoming and outgoing emails.
 Go to Kayako
Go to Kayako


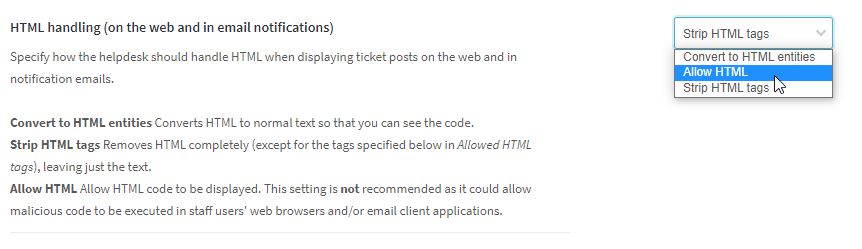
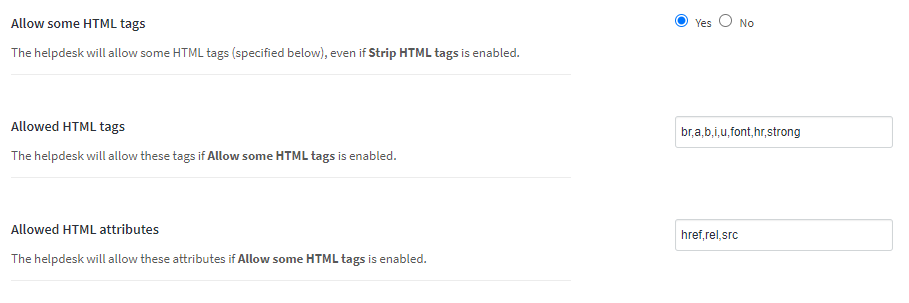
Priyanka Bhotika
Comments