Overview
When trying to run the setup script to install Kayako Classic on Microsoft IIS, it presents the 'refused to connect' error.
Solution
You'll need to set permission to "everyone" for Microsoft's IIS and allow full control on the following folders:
__apps__swift/cache__swift/files__swift/geoip__swift/library__swift/logs
- Right-click the folder that needs permission and click Edit Permissions.
- Click the Security tab and click Edit.
- Click Add and on the 'Select Users or Groups' window, enter "Everyone" in the 'Enter the object name' field and click Check Names.
- Click Ok.
- Select Allow on Full Control and click Ok.
- Repeat the above steps on all folders/files that need permission (see list above).
Testing
Once you're done setting the folder permissions, try running the setup script again. Open up your browser and go to your Kayako Classic directory '/setup', e.g.,https://www.yourdomain.com/support/setup. You should see a page that looks like this:
For more information about installing Kayako Classic, please visit the Installing Kayako Classic Download article.
 Go to Kayako
Go to Kayako

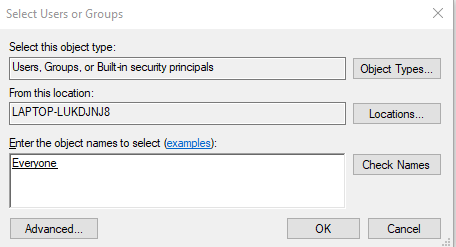

Priyanka Bhotika
Comments