Overview
Staying on top of every ticket in your queue is a difficult task. With follow-ups, you can offload some of that pressure by scheduling ticket replies or updates at any time you specify.
The following are some examples when follow-ups are essential for providing efficient customer support to your customers:
- A ticket needs a response from your engineering team. You can reply to the ticket saying you will check and get back to them, and then create a follow-up to automatically re-open the ticket in a few days' time.
- You have resolved a ticket, but you want to make sure your user is getting on alright. You could set a follow-up to automatically email your customer a week after the ticket is closed, to make sure everything is going smoothly.
This article guides you through the different options available for follow-ups, and the process of creating your own.
Things You Need to Know
- Follow-ups are set on individual tickets. This means that you cannot create or set a single follow-up to be applied to multiple or all tickets in your helpdesk.
- The follow-up cannot be set with a dependency condition based on the customer's response to the ticket. For example, you can not set a follow-up to fire when the customer does not respond to the ticket after a certain number of days. This is because the follow-up will fire regardless of any conditions. However, this can be achieved using the Auto-Close rule.
- Using Auto-close rules, you can have Kayako Classic automatically email your customers if their ticket has been inactive for a certain time, and then automatically resolve the ticket if you still get no response. To learn more about this feature, refer to Resolving Tickets Automatically Using Auto-Close Rules.
- You can use the Follow-up function to change the status of the ticket automatically.
Process
-
You can set a follow-up from any support ticket's Follow-up tab, as shown in the figure below:
-
Select a time for the follow-up, either by setting it to pop up in a certain number of minutes, hours, days, etc. or simply by selecting a specific date and time.
-
Select the actions that you want Kayako Classic to perform once the follow-up time, specified in step 2, has reached:
-
The General section allows you to make changes to the ticket DEPARTMENT, OWNER, TYPE, STATUS, or PRIORITY.
-
The Add Note section allows you to add a customized note to the Ticket, User, or User Organization.
-
The Post Reply section allows you to save a ticket reply that will be sent to the user when the follow-up's target time is reached.
-
The Forward section gives you the option to forward the ticket to any email you specify, optionally accompanied by a message.
-
Example of Creating a Ticket Follow-Up
This example describes the process of creating a follow-up that must fire after 2 days and reopen the ticket, set it to high priority, and add a note reminding you where you left things.
Note: To set ticket follow-ups in Kayako, you will need a staff account with the Ticket follow-ups permission.
To set a follow-up on a ticket, follow the steps given below:
-
Sign in to the staff control panel.
-
Open the ticket you want to follow up on.
-
Click the Follow-up tab.
-
Now, we will set the timeframe. Select In days and enter 2.
-
Check the General box.
-
Set the Status to Open and Priority to High.
Note: The user can set these options however they like, we are just going through the given scenario of how the user might use follow-ups.
-
Check the Add Note box.
-
Add an explanatory note to remind yourself of what attention the ticket needs from you. For example, the user is waiting on a response from the engineering team.
-
Click the Update button on the top toolbar to save it.
Confirmation: You will be able to see all the follow-ups that you have set on a ticket, as well as their behavior, in the Follow-up tab, as shown in the image below.
 Go to Kayako
Go to Kayako
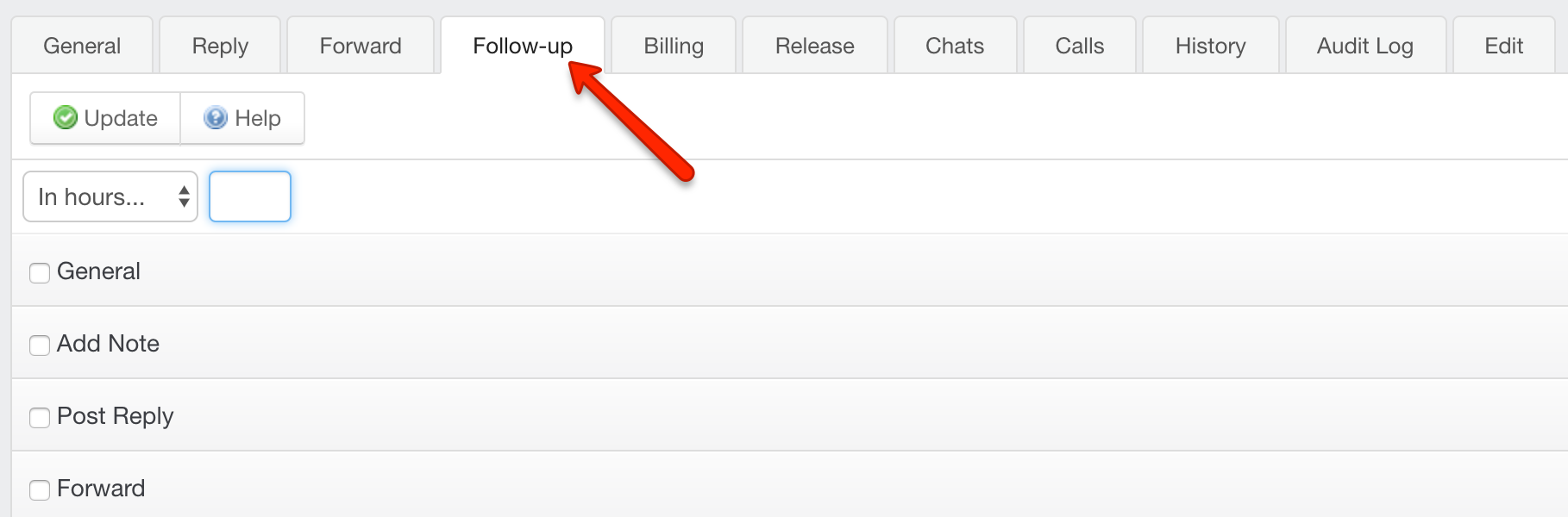
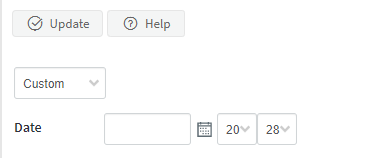

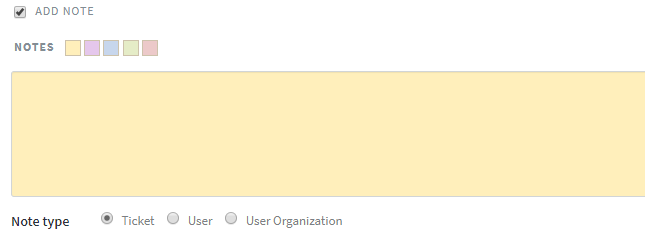
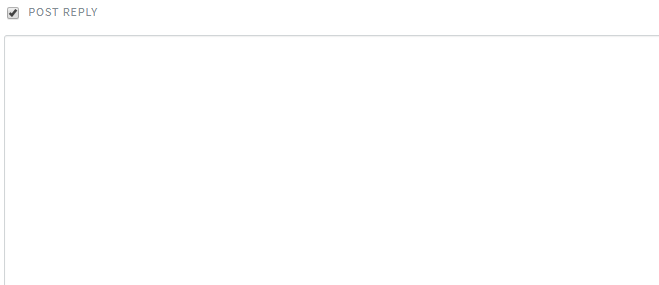
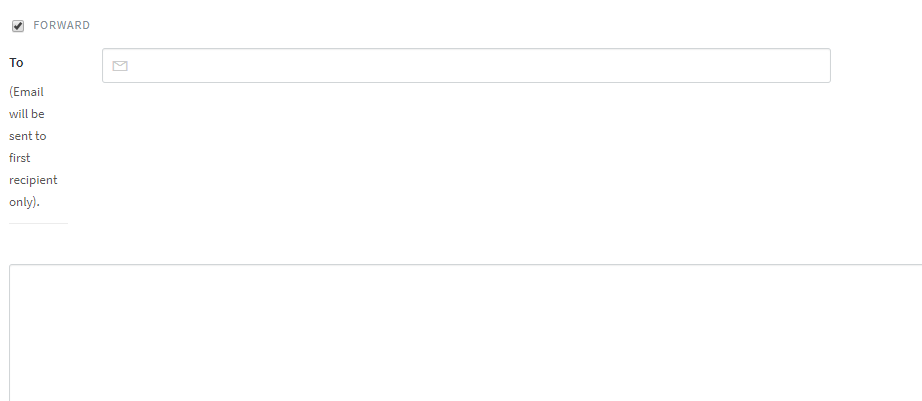
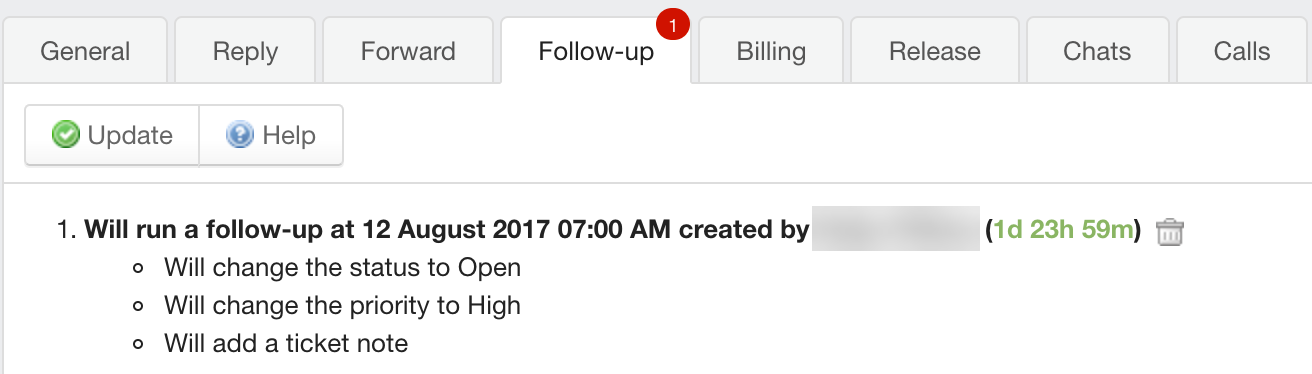
Priyanka Bhotika
Comments